Configure the Data Insights Report
Once the data insights ingestion has been set up, you can proceed to configure the email report for Data Insights.
- Navigate to Settings >> Applications >> Add Apps and install the Data Insights Report
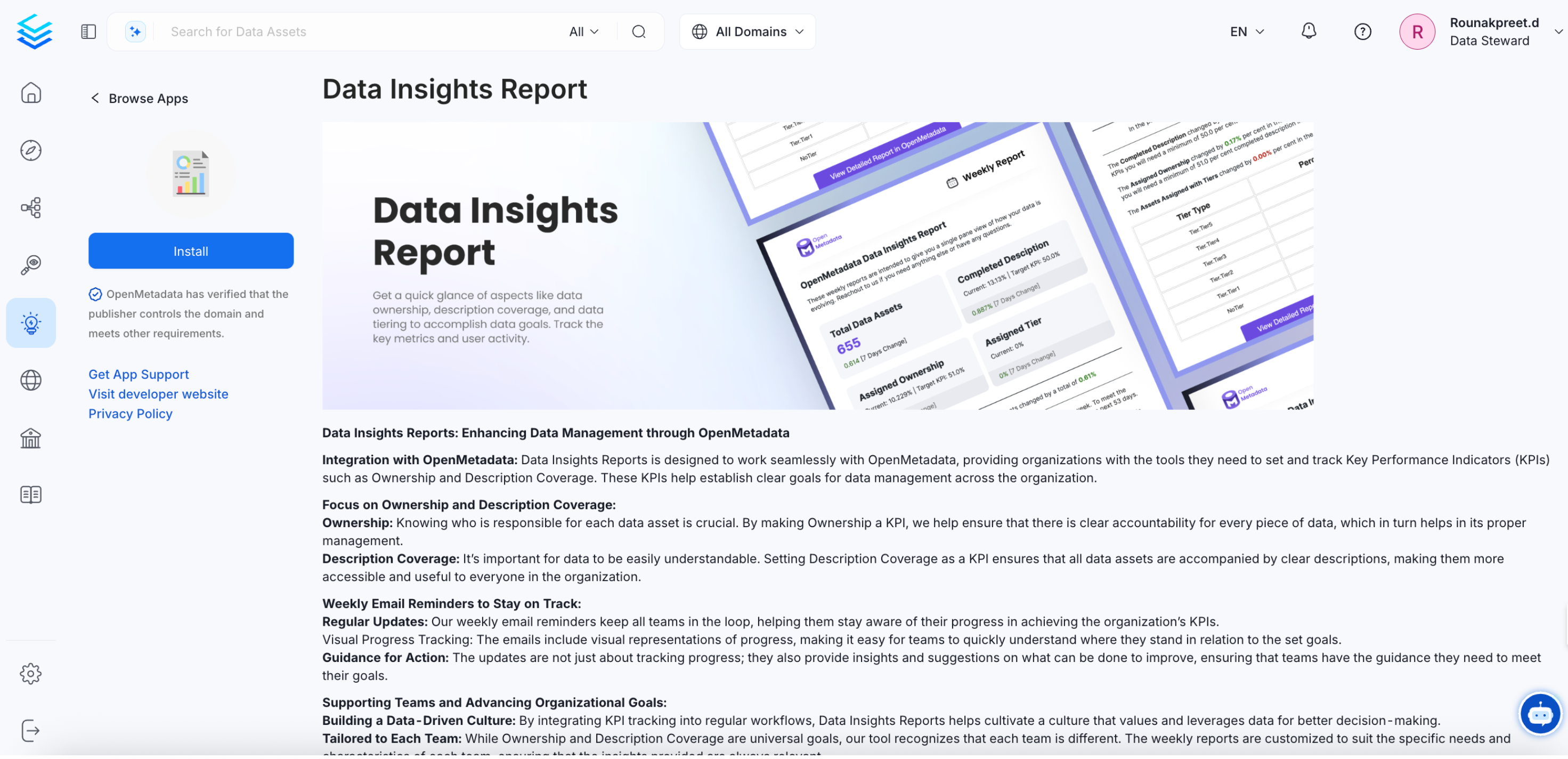
Install the Data Insights Report
- Authorize and configure the data insights report.
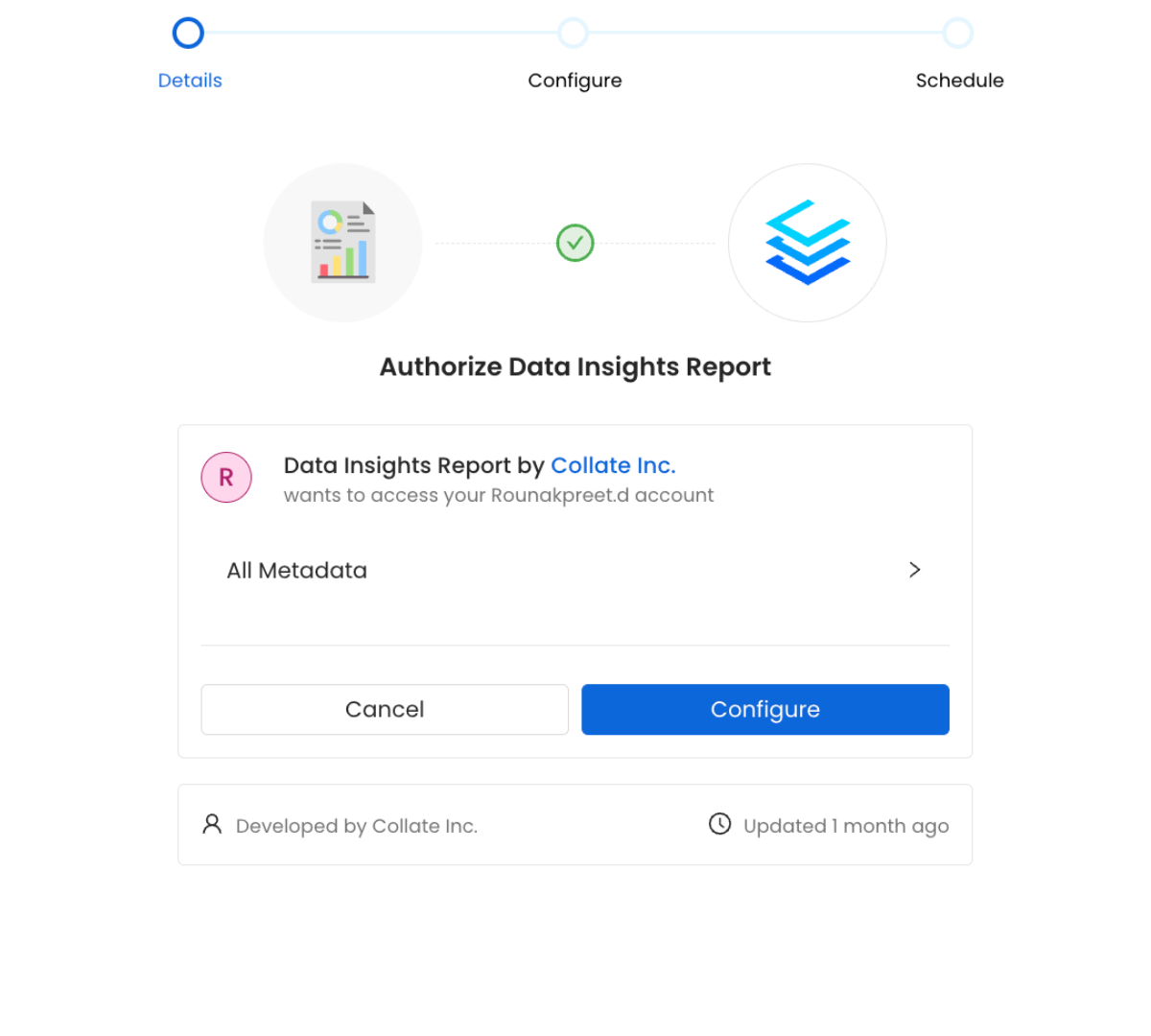
Configure the Data Insights Report
- Configure the report to send to Admins as well as Teams.
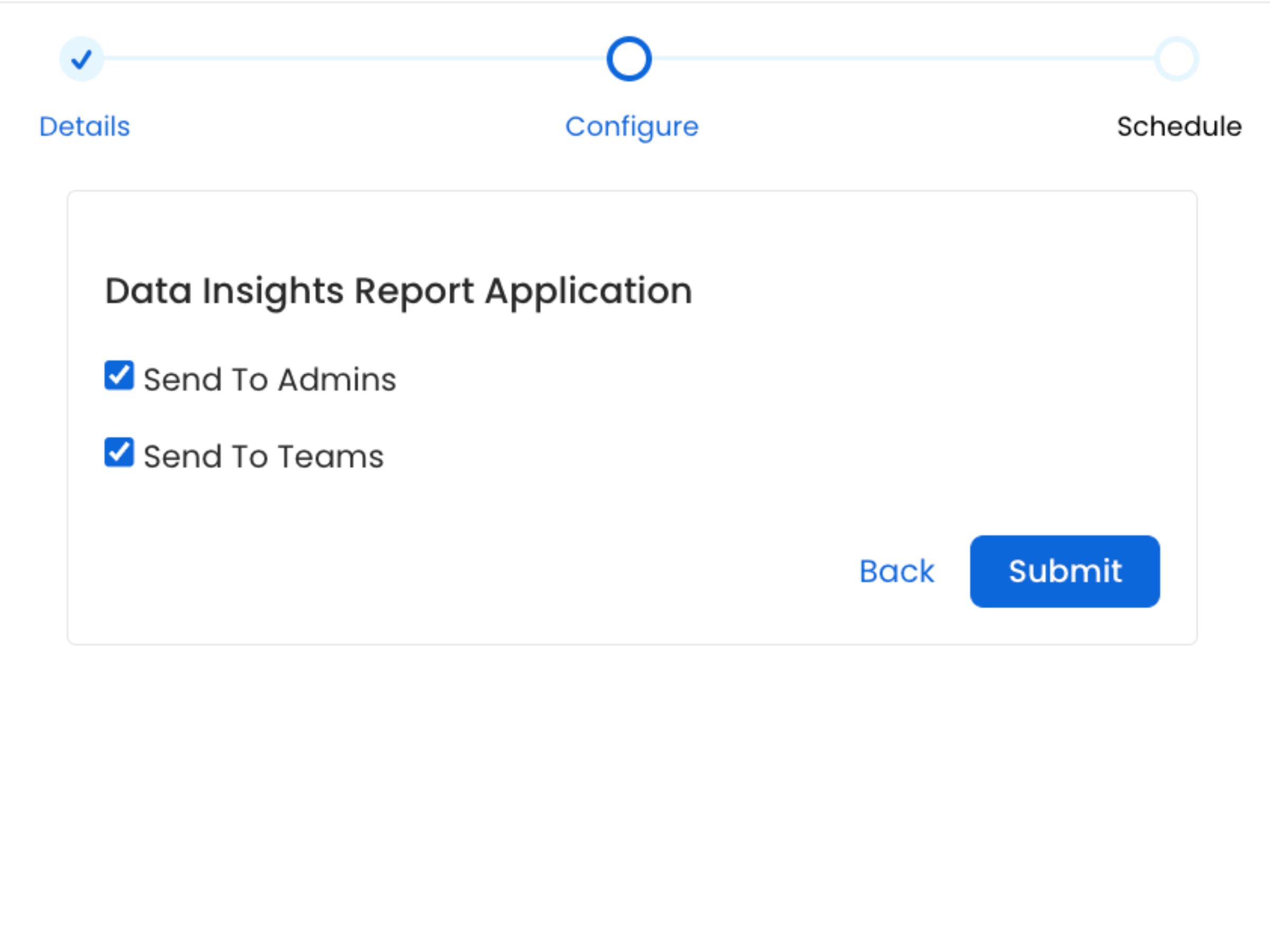
Send Report to Admins and Teams
- Schedule the emails to be sent at the desired frequency. Click on Submit.
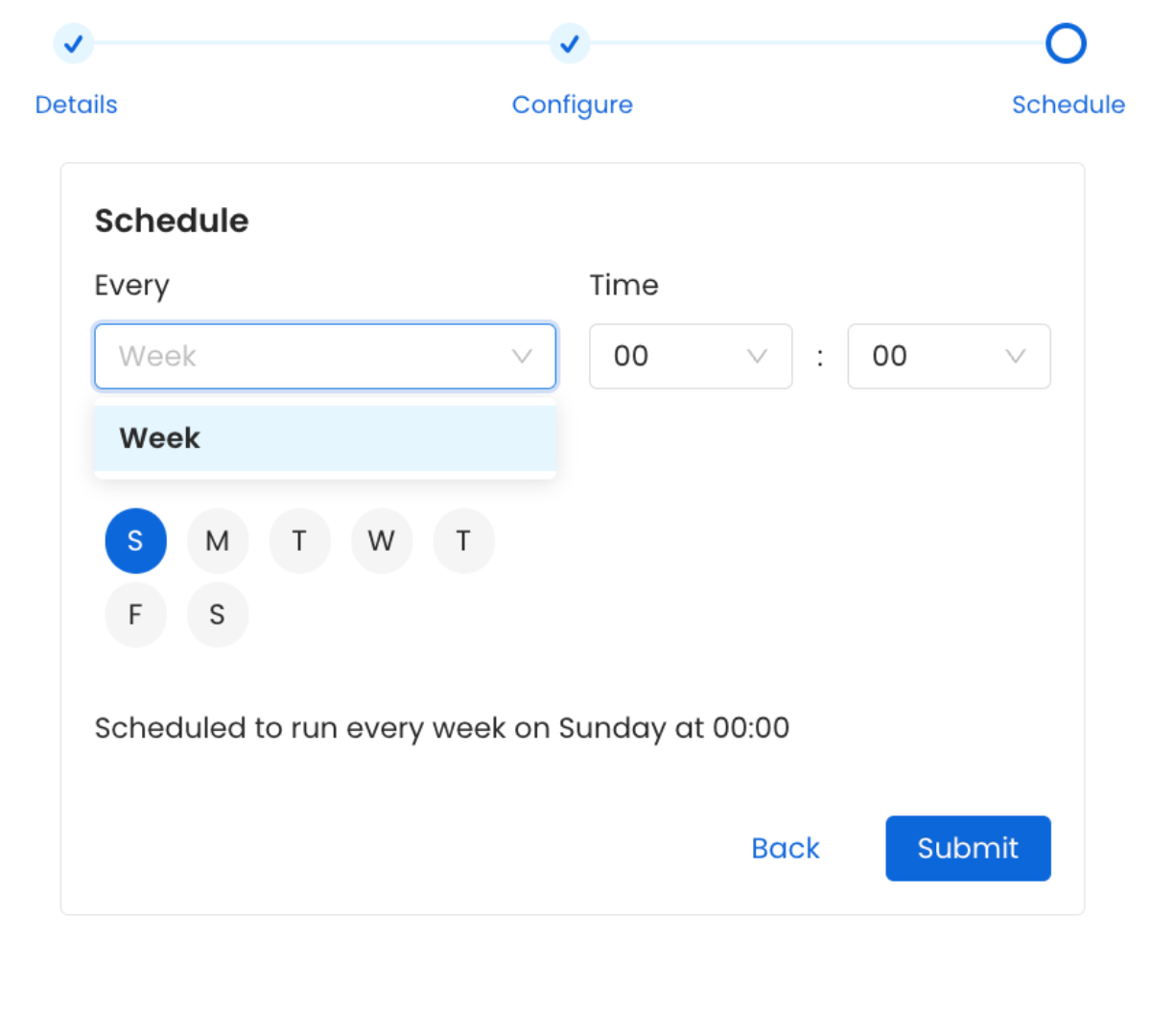
Schedule the Email Report
- The Data Insights Report has been configured successfully.
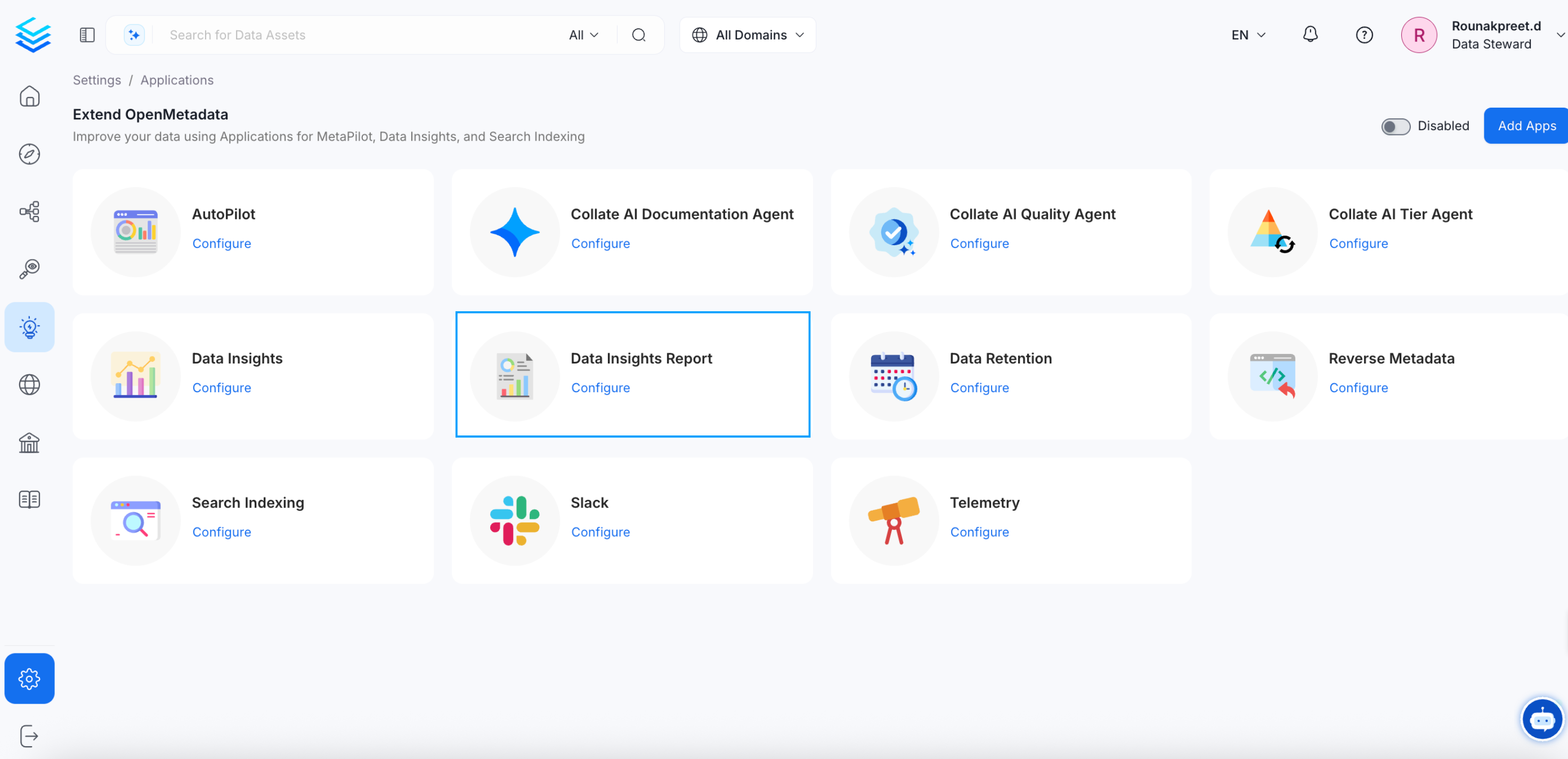
Configured the Data Insights Report
- By clicking on Configure You can change the schedule for the data insights report. You can also change who receives the report (Admins/Teams). You can also view the History on when the report was last sent.
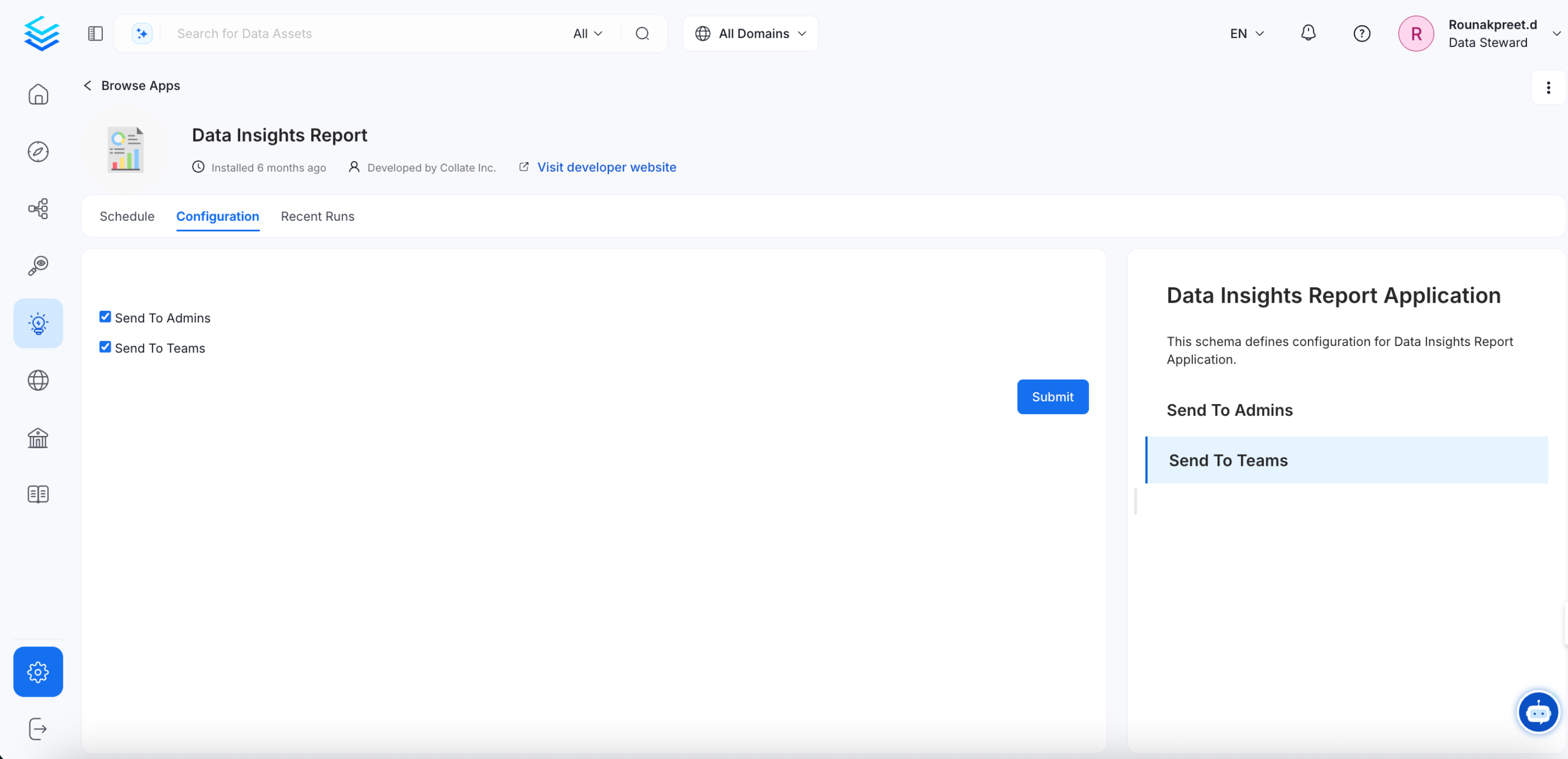
Data Insights Report
Improve your data culture for data-driven decision making.